 untuk kembali ke presentasi yang Anda kerjakan.
untuk kembali ke presentasi yang Anda kerjakan.2. Home / Beranda
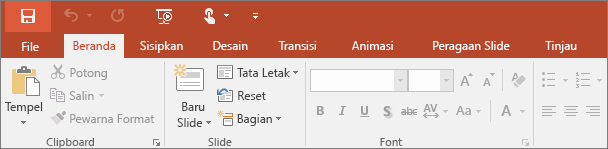
Tab Beranda berisi fitur Potong dan Tempel, opsi Font dan Paragraf, dan apa yang Anda perlukan untuk menambah dan menata slide.
3. Insert/Sisipkan
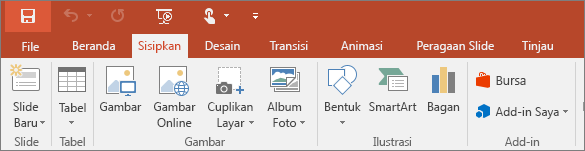
Klik Sisipkan untuk menambahkan sesuatu ke slide. Ini meliputi gambar, bentuk, bagan, link, kotak teks, video dan lain-lain.
4. Design / Desain
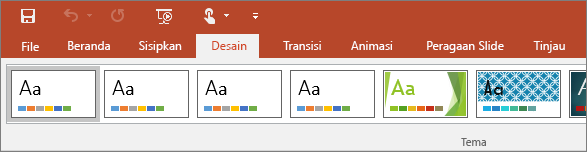
Pada tab Desain, Anda bisa menambahkan tema atau skema warna, atau memformat latar belakang slide.
5. Transitions / Transisi
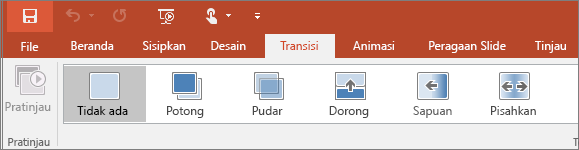
Atur cara slide berganti dari satu slide ke slide berikutnya pada tab Transisi. Temukan galeri transisi dalam grup Transisi ke Slide Ini – klik Selengkapnya  di sisi galeri untuk melihat semua transisi.
di sisi galeri untuk melihat semua transisi.
6. Animations / Animasi
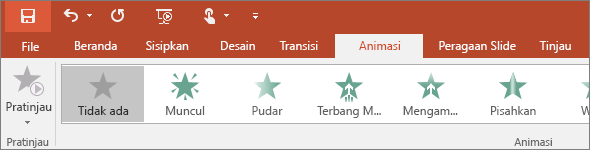
Gunakan tab Animasi untuk melakukan koreografi gerakan hal-hal di slide Anda. Perhatikan bahwa Anda bisa melihat banyak animasi dalam galeri di grup Animasi, dan melihat lebih banyak lagi dengan mengklik Selengkapnya  .
.
7. Slide Show / Peragaan Slide

Pada tab Peragaan Slide, atur cara yang Anda inginkan untuk memperlihatkan presentasi Anda ke orang lain.
8. Preview / Peninjauan
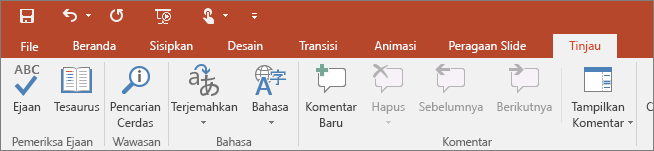
Tab Peninjauan memungkinkan Anda menambahkan komentar, menjalankan pemeriksaan ejaan, atau membandingkan satu presentasi dengan presentasi lainnya (seperti di versi lebih lama).
9. View /Tampilan
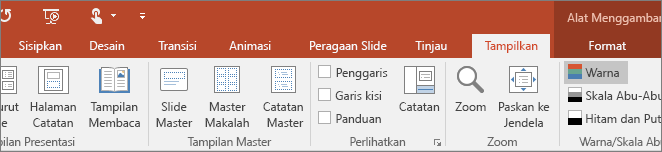
Tampilan memungkinkan Anda melihat presentasi Anda dengan cara berbeda, bergantung pada posisi Anda dalam proses pembuatan atau pengiriman.
10. Tab Alat
Saat Anda mengklik beberapa bagian slide Anda, seperti gambar, bentuk, SmartArt atau kotak teks, Anda mungkin melihat tab baru berwarna muncul.

Dalam contoh di atas, tab Alat Menggambar muncul saat Anda mengklik bentuk atau kotak teks. Saat Anda mengklik gambar, tab Alat Gambar muncul. Tab serupa lainnya meliputi Alat SmartArt, Alat Bagan, Alat Tabel, dan Alat Video. Tab tersebut menghilang atau berubah saat Anda mengklik yang lain dalam presentasi Anda.
demikianlah cara operasi dasar menu dan toolbar yang ada dalam aplikasi microsoft power point

Nama:Ardito rudi bintang pratama
BalasHapusKelas:XI T2
. Slide Show / Peragaan Slide
Memperlihatkan tab Peragaan Slide dalam pita di PowerPoint
Pada tab Peragaan Slide, atur cara yang Anda inginkan untuk memperlihatkan presentasi Anda ke orang lain.
. Slide Show / Peragaan Slide
BalasHapusMemperlihatkan tab Peragaan Slide dalam pita di PowerPoint
Pada tab Peragaan Slide, atur cara yang Anda inginkan untuk memperlihatkan presentasi Anda ke orang lain.
. Slide Show / Peragaan Slide
BalasHapusMemperlihatkan tab Peragaan Slide dalam pita di PowerPoint
Pada tab Peragaan Slide, atur cara yang Anda inginkan untuk memperlihatkan presentasi Anda ke orang lain.
Nama: Habib Alamsyah
BalasHapusKelas: XI T2
•Home / Beranda
Tab Beranda berisi fitur Potong dan Tempel, opsi Font dan Paragraf, dan apa yang Anda perlukan untuk menambah dan menata slide.
ayo menangkan uang setiap harinya di agen365*com
BalasHapusWA : +85587781483
Nama: Muhammad Syaripuddin Rama Kartono Putro
BalasHapusKelas:XI teknika 1
Tampilan memungkinkan Anda melihat presentasi Anda dengan cara berbeda, bergantung pada posisi Anda dalam proses pembuatan atau pengiriman.
Nama:Vito Rama Dwi Praditya
BalasHapusKelas:XI TEKNIKA 1
Tab Alat
Saat Anda mengklik beberapa bagian slide Anda, seperti gambar, bentuk, SmartArt atau kotak teks, Anda mungkin melihat tab baru berwarna muncul.
Dalam contoh di atas, tab Alat Menggambar muncul saat Anda mengklik bentuk atau kotak teks. Saat Anda mengklik gambar, tab Alat Gambar muncul. Tab serupa lainnya meliputi Alat SmartArt, Alat Bagan, Alat Tabel, dan Alat Video. Tab tersebut menghilang atau berubah saat Anda mengklik yang lain dalam presentasi Anda.