Syarat untuk berbagi dokumen (Sharing file) :
- Koneksi jaringan antar komputer
- Aktivasi Permission Share
- Gunakan Password jika ingin lebih aman dalam membagikan berkas atau dokumen (option)
Langkah 1
Cara terlebih dahulu folder atau direktori yang dibagikan :
Langkah 2
Aktifkan permission share


Langkah 3
Hasil Aktivasi share
Cara mengambil file yang sudah dishare atau dibagikan
A. Dengan menggunakan alamat atau IP Adress
Langkah 1
harus mengetahui alamat host yang telah memberikan akses untuk mengambil file kepada user
Langkah 2
masukkan alamat atau IP Adress
B. Dengan menggunakan nama komputer
Langkah 1
Harus mengetahui nama komputer yang telah memberikan akses untuk mengambil file kapada user
Langkah 2
Masukkan nama komputer pada kolom addres pada windows explorer
C. Menggunakan Password guna untuk keamanan pada Share Folder
Langkah 1
Membuat Password

Langkah 2
Memberi akses password untuk share

- Pertama Instalkan dulu driver printer anda
- Sambungkan kabel UTP atau bisa lewat jaringan apa pun mis(Adhoc) asalkan terkoneksi ke semua PC .
- Setelah itu kasih IP Address ke seluruh PC anda
- Lalu setting pada PC server yang mempunyai printer lalu sharing printernya, Jika sahabat tidak tahu caranya bisa ikuti langkah berikut :
- Pertama setting dulu pada sharing nya agar pas nanti dibuka tidak memerlukan password dan kita bisa memakainya tidak hanya membacanya saja . Ini dia caranya : Buka Start > Control Panel > Network and Internet > Network and Sharing Center >Change advance sharing setting, “TURN ON kan semua kecuali yang Password Protected Sharing itu centang TURN OFF agar pas nanti kita memakainya tidak menggunakan password. Jika anda kurang jelas perhatikan gambar berikut :
- Oke setelah itu kita akan men Sharing printernya agar semua PC dapat menggunakan printer tersebut tanpa nge print di server , Oke Caranya seperti berikut :
- Buka Start > Devices And Printer > Klik kanan pada printer yang akan di sharing > Pilih tab “sharing” lalu centang pada opsi “Share this Folder”
- Masih pada tab Sharing, Klik “Additionel drivers”, agar printer share bisa diakses oleh sistem operasi berbeda (missal Windows XP), maka Centang x64 dan x86.
- Buka Start > Devices And Printer
- Pada window Device and Printers, klik “Add a printer” pada menu bagian atas.
- Pilih Add network, wireless, or Bluetooth printer, lalu klik Next.
- Pada tahap berikutnya anda tinggal mengikuti langkah-langkahnya saja atau klik Next, Next , Next dan Finish .
- Sekang anda bisa menggunakan printer server di PC anda. hhe mudahkan ?? Tanpa anda harus mondar-mandir ke PC server . itu kan ribet . hhe
sumber informasi : http://dickysahabat.blogspot.com/2013/04/cara-sharing-printer-lewat-jaringan.html
cara sharing harddiskPada tutorial ini saya akan mencoba mengenalkan kepada teman-teman cara melakukan setting share drive pc untuk share LAN atau pada jaringan local, na sebelumnya teman-teman sudah memiliki kabel LAN, dan sudah mengerti setting LANnya ya. Oke, langsung saja langkah pertama silahkan teman-teman koneksikan komputer teman-teman dengan LAN pada PC lain.
Klik kanan drive yang akan kita lakukan share, pada contoh ini drive E yang akan saya lakukan share. Kemudian Anda klik Properties.
Langkah2:
Pilih tab sharing, kemudian klik advanced sharing. Maka akan muncul jendela baru sharing advance, seperti berikut ini.
Langkah3:
Sharing Drive atau CD-Rom
Berdasarkan permintaan dari pembaca blog baik dari siswa kami maupun dari yang lain, Sering ada pertanyaan bagaimana cara sharing CD-Rom Pak Matrixs? Nah sekarang langsung saja saya jawab dalam melakukan sharing drive partisi atau drive CD-Rom sama yaitu cukup pilih drive yang mau disharing lalu Klik kanan seperti gambar berikut:
Pilih Sharing and Security
Pilih If you undestand the risk….
Beri tanda chek pada share this folder on the network lalu pilih Apply – terus pilih OK
Setelah berhasil disharing maka CD-ROM tersebut dapat diakses oleh komputer lain yang tidak ada CD-ROM bisa digunakan untuk menginstal software, untuk memainkan musik mp3/VCD.
Untuk memebuka folder yang telah disharing langkahnya klikdouble icon My Network Places yang ada didesktop atau yang ada di Windows Explorer lalu muncul
Klik PCmaster lalu muncul drive,folder,printer yang telah disharing sbb:
Cara Mudah Sharing Printer di Windows 7 Melalui Jaringan LAN / Wifi – Sharing printer merupakan salah satu manfaat dari jaringan komputer. Selain bisa menghemat pengeluaran, pemanfaatan fitur sharing printer ini juga bisa menghemat waktu. Jadi, kita tidak perlu lagi mengeluarkan uang lebih untuk membelikan printer untuk setiap komputer. Atau juga kita tidak perlu lagi bolak-balik hanya untuk mencetak dokumen. Cukup sediakan satu printer dan kita cukup duduk di depan komputer untuk melakukan print.
Sharing printer ini bisa kita aplikasikan pada jaringan LAN yang berbasis kabel dan juga wireless. Yang terpenting adalah setiap komputer harus bisa terhubung dengan baik pada komputer yang terkoneksi dengan printer.
Pada windows 7, untuk melakukan sharing printer ini, kita diharuskan untuk mengakaktifkan fitur “File and printer sharing”. Setelah fitur tersebut diaktifkan, kita bisa langsung melakukan printer sharing, caranya sebagai berikut. Untuk yang belum bisa, silahkan ikuti langkah-langkah sharing printer dibawah ini.
Pertama, Klik start button, kemudian pilih Devices and Printers.

Setelah itu akan terbuka windows devices and printers. Di window ini, kita bisa melihat hardware apa saja yang terhubung dengan komputer, salah satunya printer. Tentukan printer mana yang ingin kita sharing. Klik kanan pada printer tersebut, kemudian pilihprinter properties.
 Akan terbuka window printer properties. Pilih tab Sharing pada windows tersebut.
Akan terbuka window printer properties. Pilih tab Sharing pada windows tersebut.
 Setelah itu, beri checkbox pada opsi share this printer. Kita bisa memberi nama sesuai keinginan kita. Kemudian klik Apply, Ok.
Setelah itu, beri checkbox pada opsi share this printer. Kita bisa memberi nama sesuai keinginan kita. Kemudian klik Apply, Ok.
 Nah, sekarang printer sudah berhasil di sharing dan siap digunakan oleh komputer lain yang terhubung. Kalau sudah berhasil di sharing, baru kita bisa mengakses printer tersebut. Caranya sebagai berikut.
Nah, sekarang printer sudah berhasil di sharing dan siap digunakan oleh komputer lain yang terhubung. Kalau sudah berhasil di sharing, baru kita bisa mengakses printer tersebut. Caranya sebagai berikut.
Kita bisa mengaksesnya melalui windows Explorer. Pada Address bar, ketikan IP address komputer yang melakukan sharing tadi. Contoh format penulisan di Address bar “192.168.10.10”, tanpa tanda petik. IP address disesuaikan dengan jaringan masing-masing.
 Setelah itu akan terlihat apa saja yang telah disharing oleh komputer tersebut, salah satunya ada printer. Nah, pada printer tersebut klik kanan kemudian pilih Connect… . Tunggu beberapa saat sampai proses Connecting selesai.
Setelah itu akan terlihat apa saja yang telah disharing oleh komputer tersebut, salah satunya ada printer. Nah, pada printer tersebut klik kanan kemudian pilih Connect… . Tunggu beberapa saat sampai proses Connecting selesai.
 Setelah selesai, dan komputer kita sudah bisa mengakses printer yang disharing tadi, kita bisa tes mencetak sebuah dokumen. Biasanya sebelum mencetak, kita diberikan opsi untuk memilih printer mana yang akan digunakan. Nah, pada opsi ini kita pilih printer yang disharing, cirinya adalah setelah nama printer pasti tertulis IP address dari komputernya. Setelah memilih printer tersebut baru kita melakukan pencetakan dokumen.
Setelah selesai, dan komputer kita sudah bisa mengakses printer yang disharing tadi, kita bisa tes mencetak sebuah dokumen. Biasanya sebelum mencetak, kita diberikan opsi untuk memilih printer mana yang akan digunakan. Nah, pada opsi ini kita pilih printer yang disharing, cirinya adalah setelah nama printer pasti tertulis IP address dari komputernya. Setelah memilih printer tersebut baru kita melakukan pencetakan dokumen.
Pengertian Sharing Hard Disk
Sharing hard disk adalah suatu cara menghubungkan device atau komponen pada komputer satu ke komputer lain dalam media penyimpanan dan penerimaan file
Pengertian dan Fungsi dari Hardisk atau Hard Drive, Floppy Disk, dan Flashdisk ~ Kali ini saya akan membahas tentang Pengertian dan Fungsi dari Hardisk atau Hard Drive, Floppy Disk, dan Flashdisk. Apakah anda pernah mendengar atau mengetahui Hard Drive atau bisa disebut Hard Disk didalam komputer? Flashdisk? atau Floppy Disk? nah kali ini akan dibahas pengertiannya beserta fungsinya. Yang ingin mengetahuinya mohon disimak baik baik untuk pembahasan ini.
Hard Drive atau Hard Disk
| Hard Drive atau Disebut Hard Disk |
Pengertian Hard Disk komputerHard Disk adalah perangkat keras komputer/komputer portable yang berdinas secara sistematis dimana menjadi media penyimpanan data. Data-data yang telah disimpan di dalam perangkat harddisk tidak akan hilang. Bahkan apabila pemakai mematikan perangkat komputer/laptop. Dengan kata lain, harddisk mempunyai peran sebagai media penyimpanan yang bersifat permanen (data-data tidak akan hilang atau terhapus). Kapasitas daya tampung daripada harddisk itu sendiri juga terbilang lumayan besar. Dimana kalkulasi yang dipakai adalah dalam ukuran Byte (B).
Guna Hard Drive Komputer
guna perangkat harddisk secara sudah biasa merupakan buat menyimpan data yang dihasilkan oleh pemrosesan perangkat komputer/laptop. Di dalamnya, terdapat satu buah ruang simpan utama dalam satu buah komputer. Dimana di situlah setiap data dan informasi disimpan olehnya. Selain mempunyai ruang utama, harddisk juga mempunyai komponen-komponen bagian. Adalah semacam ruang kecil yang terdiri atas direktori, folder, subdirektori, serta subfolder, yang digunakan buat peletakan data dan informasi dari ruang utama harddisk.
Nah, itulah sedikit ulasan mengenai pengertian beserta fungsi hard disk komputer. Semoga dapat menginspirasi engkau untuk lebih jauh lagi mengenal perangkat vital tersebut. Dimana kebiasaan memelihara dan menjaga kesinergisan harddisk sangat kami sarankan. Terima kasih sudah mempelajari postingan kami kali ini, kamu pula mampu mempelajari postingan kami lainnya mengenai Printer.
Cara sharing CD ROM
2. Klik kanan pada CD-ROM yang akan di share, kemudian klik Share and Security
3. Klik tulisan If you ……..
4. Centang “Share this folder on the network”. Kemudian beri nama pada “Share name”
5. Jika berhasil, maka akan muncul icon tangan pada sisi icon yang dishare
Sampai disini proses sharing telah berhasil. Selanjutnya akan kita bahas tentang bagaimana cara mengaksesnya dari komputer client.
1. Klik My Network Places
2. Klik Share
3. Isi IP server pada kolom pencarian, lalu klik search
4. Jika IP benar, maka akan muncul di sebelah kanan seperti pada gambar dibawah, double klik IP tersebut.
- tentukan folder yang akan di share. Misalkan my Documents
- Buka windows explorer, caranya klik kanan pada tombol start > explorer
- klik kanan pada folder my document > properties, kemudian pilih tab sharing
- pilih kota share this folder on the network & ketikan nama folder share-nya sesuai dengan keinginan.
- jika proses share folder sukses, maka akan terdapat gambar tangan yang menandakan bahwa folder tersebut dishare.
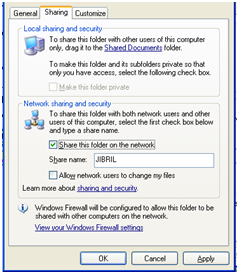


2. Langkah-langkah sharing printer :
- Buka jendela printers and faxes
- tentukan prunter yang akan dishare
- klik kanan pada printer > pilih sharing
- selanjutnya akan muncul jendela properties
- pilih share thus printer & masukkan nama sharenya
- kemudian klik Ok. jika sharing printer sukses
- tahap ini printer sudah berhasil dishare
- pada jendela my document, klik ikon drive hard disk > klik properties
- pilih tab sharing, maka akan muncul peringatan bahaya > klik kalimat peringatan tersebut jika ingin meneruskan proses sharing
- pilih kotak share this folder on the network > ketikan nama drive
- pilih juga kotak Allow network users to changes my files
- jika proses sharing hard disk sukses, maka ikon drive c akan ditambah dengan gambar tangan.




Cara Sharing Drive Harddisk Win 7

Langkah1:

Klik kanan drive yang akan kita lakukan share, pada contoh ini drive E yang akan saya lakukan share. Kemudian Anda klik Properties. Langkah2:

Pilih tab sharing, kemudian klik advanced sharing. Maka akan muncul jendela baru sharing advance, seperti berikut ini.

Langkah3:

Na, lakukan setting seperti gambar diatas, kemudian klik Ok, dan Oke saja.
4. Langkah-langkah sharing CD Room drive
- klik kanan ikon CD Room > klik tombol properties
- pilih tab sharing > klik kalimat peringatan, tersebut
- pilih kotak share this folder on the network > ketikan nama drive sharenya
- jika proses sharing berhasil, ikon CD Room juga memiliki gambar tangan.

CARA SHARING FILE PADA WINDOWS
- Klik kanan folder yang akan dibagikan, pilih Sharing and Security
- Apabila komputer belum melakukan sharing folder, maka ikuti langkah nomor 3 dan 4, apabila komputer pernah melakukan sharing folder, maka lanjutkan ke lagkah nomor 5
- Klik link If you understand the security…..
- Pilih Just enable file sharing, kemudian klik OK
- Checklist Share this folder on the network, lalu klik OK
- Jika diinginkan komputer lain boleh mengedit file yang di shared, maka checklist juga Allow network users to change my files
Untuk melakukan pengecekan terhadap file yang dishared, silahkan menuju ke komputer lain yang masih terhubung dengan jaringan, kemudian ikuti langkah-langkah berikut ini:
- Buka jendela explorer dengan mengklik kanan menu start, pilih explore
- Klik My Network Places
- Jika folder yang tersharing belum muncul, maka klik kanan My Network Places, kemudian pilih search for computers, masukan alamat IP dai komputer yang membagikan file, kemuduan pilih search.Cara Sharing Printer Pada Windows2. Lalu buka Control Panel dan pilih Printer and Faxes (pada komputer utama)3. Akan muncul gambar printer, lalu klik kanan dan pilih Sharing
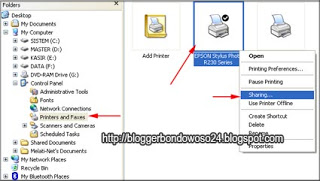
4. Klik pada Share this printer, lalu Apply
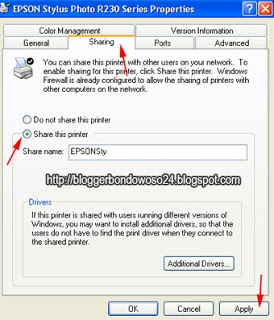 Sharing printer pada komputer lain di Windows XPSetelah setting printer pada komputer utama, berikutnya setting printer pada komputer lain agar terkoneksi dengan komputer utama, caranya :1. Pindah ke komputer lain yang akan dihubungkan dengan printer pada komputer utama.2. Klik tombol Start lalu pilih Printer and Faxes3. Klik Add a printer
Sharing printer pada komputer lain di Windows XPSetelah setting printer pada komputer utama, berikutnya setting printer pada komputer lain agar terkoneksi dengan komputer utama, caranya :1. Pindah ke komputer lain yang akan dihubungkan dengan printer pada komputer utama.2. Klik tombol Start lalu pilih Printer and Faxes3. Klik Add a printer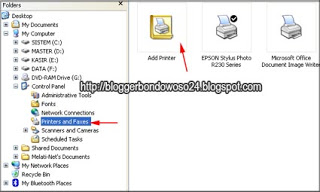
4. Akan tampil gambar Add printer Wizard, lalu klik Next
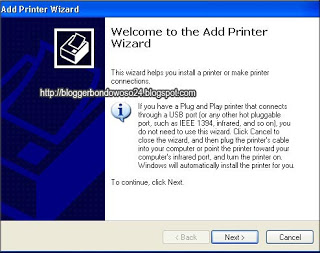
5. Berikutnya pilih A network printer, or a printer attached to another computer, lalu klik Next
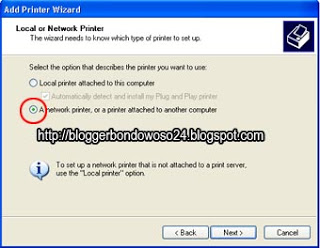
6. Selanjutnya pilih browse for a printer dan klik Next
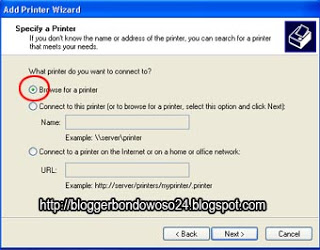
7. Maka akan ditampilkan nama printer pada komputer utama, pilih jenis printernya dan klik Next. Kalau sudah lalu klik tombol Finish.
- Pastikan driver printer sudah terinstal pada komputer utama
Cara Sharing Drive Harddisk Win 7
Pada tutorial ini saya akan mencoba mengenalkan kepada teman-teman cara melakukan setting share drive pc untuk share LAN atau pada jaringan local, na sebelumnya teman-teman sudah memiliki kabel LAN, dan sudah mengerti setting LANnya ya. Oke, langsung saja langkah pertama silahkan teman-teman koneksikan komputer teman-teman dengan LAN pada PC lain.
Langkah1:
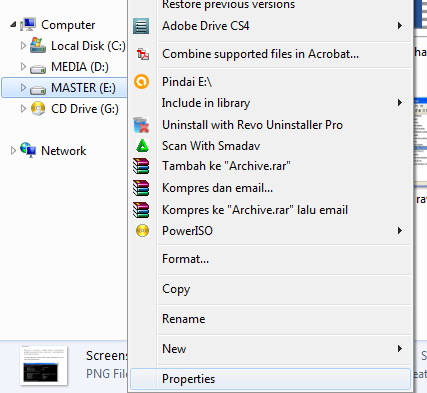
Klik kanan drive yang akan kita lakukan share, pada contoh ini drive E yang akan saya lakukan share. Kemudian Anda klik Properties. Langkah2:
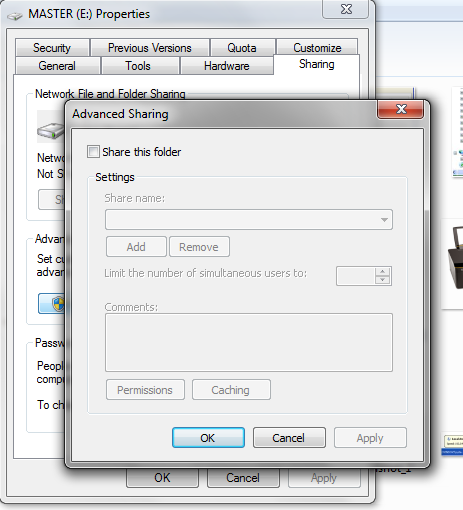
Langkah3:
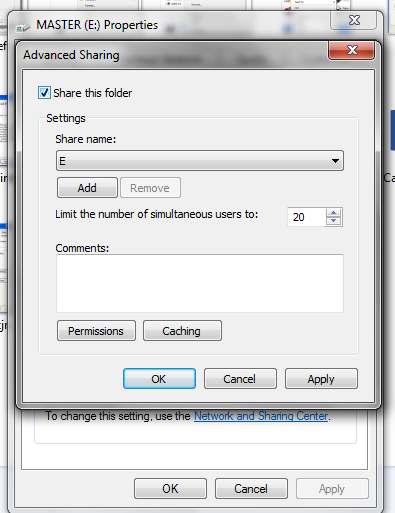
Na, lakukan setting seperti gambar diatas, kemudian klik Ok, dan Oke saja.
CARA SHARING CD ROM / CARA SHARING DVD DI WINDOWS XP
Kali Ini Saya akan Berbagi/ Sharing Tentang Bagaimana Cara Sharing CD ROM / DVD RW LEwat Jaringan LAN. Hal Ini sangatlah Mudah, Tapi Bila tidak belajar Akan Terasa Sulit. Hal Ini Di Gunakan Ketika Ketika Teman Kita Tidak Punya CD ROM / DVD RW tapi Kita Punya.
Untuk Mengatasi Masalah Tersebut, Dapat Kita Manfaatkan Fasilitas Sharing Di Windows maupun Linux. Dengan Fasilitas Sharing Tersebut, Kita Bisa Sharing / Berbagi Apa Saja Dengan Kita Baik File, Musik, Folder, Partisi, Modem, Printer, Dan Masih Banyak Lagi. Kali Ini Saya Akan Membahas, Cara Sharing / Berbagi CD ROM / DVD Dengan Teman.
Okay Ini Langkah-Langkahnya.
- Klik Tombol Start, Masuk Ke My Computer
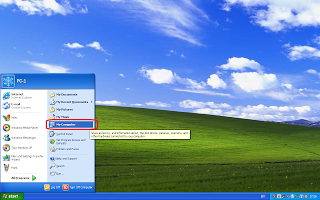
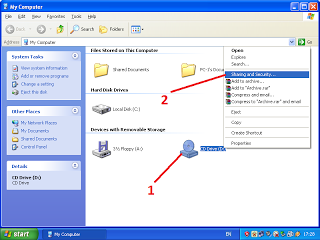
- KlikTombol If you ……..
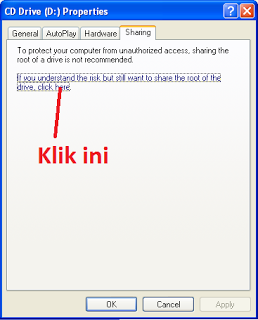
4. Centang / Beri tanda “Share this folder on the network”. Kemudian kasihkan nama pada “Share name”
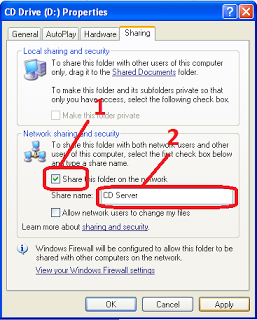
Sampai disini proses sharing telah berhasil.
Selanjutnya akan kita bahas tentang bagaimana cara mengaksesnya dari komputer client.
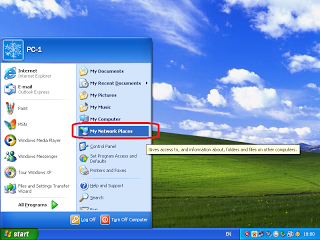
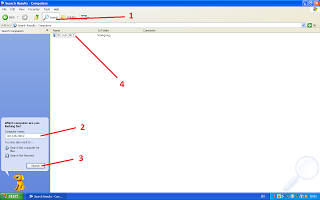
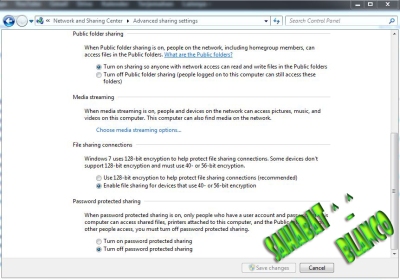

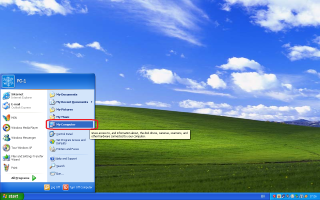
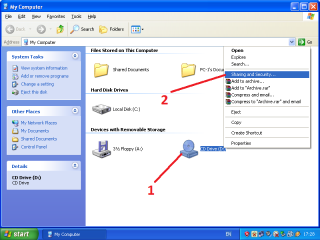
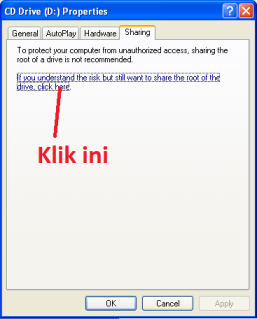
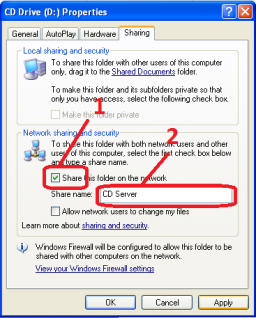
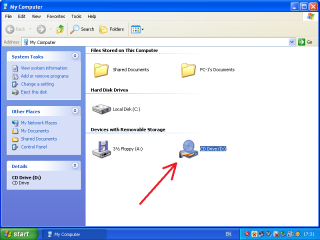
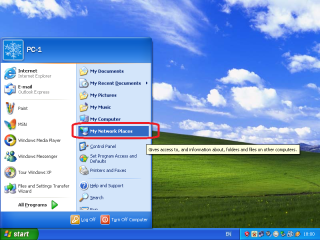
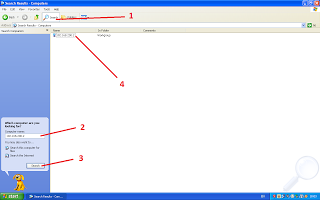
Tidak ada komentar:
Posting Komentar