MENGUJI JARINGAN COMPUTER
Ketika kita terhubung dengan jaringan pastinya kita akan berpikir bagaimana cara kita memastikan jaringan sudah terhubungan dengan jaringan yang lain. Ada 2 cara untuk mengujinya yaitu dengan cara hadware dan software.
Secara Hardware :
- Perhatikan lampu indikator NIC nya. kalau warna hijau maka jaringan sudah oke.
- Perhatikan lampu indikator di hub atau switch apabila menyala maka jaringan sudah jalan.
- Teslah kabel jaringan dengan tester, apabila warna-warnanya aktif dan berturut-turut maka kabel jaringan oke.
Secara software :
- Find computer pada neighbourhood indikasi bola telah terhubung adalah akan ditemukan komputer name yang sesuai dengan pencarian jika computare namenya benar.
- Double klik pada ikon neighbour akan muncul komputer name,selain computer name milik kita sendiri
- Windows explorer pada drive network neighbour hood akan muncul computer name selain milik kita sendiri.
- Ping IP addres komputer lain, maka akan mendapat balasan pengiriman data dari komputer yang kita hubungi sedang aktif dan dalam sistem jaringan yang sama dengan kita contoh.
dilakukan tindakan akhir yakni:
1) Pemeriksaan ulang konfigurasi jaringan
2) Pengujian konektifitas jaringan
3) Pembuatan laporan hasil perbaikan pekerjaan yang telah dilakukan.
mengetahui apakah konektifitas yang telah dilakukan berhasil dapat
dilakukan dengan cara:
1) Pemeriksaan ulang konfigurasi jaringan
Pemeriksaan ulang konektifitas jaringan merupakan tindakan pengecekan ulang kembali dari proses paling awal yakni:
a) Memeriksa pemasangan kartu jaringan (LAN Card) apakah telah terpasang dengan baik atau tidak
b) Memeriksa Pemasangan konektor Kabel pada hub/switch atau konektor lain tidak mengalami short atau open,
c) Pemasangan konektor tidak longgar
d) Setting dan konfigurasi kartu jaringan secara software telah benar sesuai dengan ketentuan jaringan sebelumnya baik dari instalasi driver kartu jaringan, Konfigurasi IP Address, Subnet mask dan Workgroup yang digunakan.
Apabila semua telah terpasang dengan baik dan benar maka langkah selanjutnya adalah pengujian konektifitas jaringan.
2) Pengujian konektifitas jaringan
Pengujian atau pengetesan jaringan dilakukan untuk mengetahui
apakah komputer yang kita konektifitaskan telah berhasil masuk
dalam sistem jaringan yang dituju.
1. CARA MENGUJI KONEKSI KOMPUTER DENGAN JARINGAN
- cara manual.
- cara otomatis.
- Sistem Manual

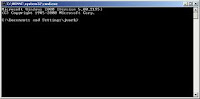 | |||||
| commend promp |
 | ||||||||||||||||||
| ipconfig |
C. membuka kunci pada local area network di lakukan dengan cara;
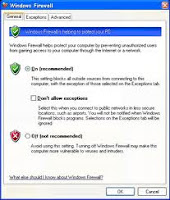 | ||
| windows firewall |
lalu ketik lagi ping(spasi)192.168.10.3*
*adalah ke komputer nomor 3 kita menyambungkan jaringannya.
 | |
| command promp |
2. SISTEM OTOMATIS
caranya adalah :
pilih network connections - click kanan lokal area connections - pilih status - support(maka IP address nya sudah langsung ada. contoh : 192.168.124.13 lalu pilih close.
 | |||
| local area connection status |
1.CARA MENGUJI JARINGAN DENGAN COMMOND PROMPT
PING jaringan disini bertujuan untuk menge-Test apakah ada jaringan yang terkoneksi dengan PC kita atau tidak, Memonitor apakah stabil atau tidaknya jaringan yang ada di PC kita.
Berikut adalah caranya :
1. Buka CMD. Start > Ketik “CMD” atau “Command Prompt” > Enter.
2. Jika sudah terbuka CMD nya akan terlihat seperti dibawah ini.
3. Kita ketikkan perintah PING nya. “ping google.com -t”
Text yang saya beri warna Merah adalah Link yang akan kita PING, Link ini bebas kita bisa isi apa saja, tapi harus berupa link yang aktif, jika tidak proses PING tidak akan berjalan.
Link tidak harus berupa domain, bisa juga IP, DNS dari domain itu sendiri.
Dan Text yang saya beri warna hijau adalah perintah dari proses PING ini, dan itu sangat penting dalam proses PING ini.
4. Jika sudah sukses tampilan akan seperti dibawah ini.
Bagaimana? Mudah bukan.
Terlihat pada gambar diatas kita dapat sekaligus mengetahui IP dari domain yang kita masukkan dan melihat apakah jaringan kita stabil atau tidak pada tulisan “time=xxx” di gambar. Sebagai tambahan jaringan yang stabil adalah angka yang ada di “time=xxx” angka tersebut tidak berjauhan dari satu PING ke PING selanjutnya.
2.MACAM HASIL UJI JARINGAN
REQUST TIME OUT , REPLAY DESTINATION HOST UNREACHABLE , REPLAY BYTES PADA SEBUAH JARINGAN
Arti dari pesan tersebut komputer yang digunakan untuk melakukan PING ke http://www.google.com terhubung ke internet. dengan statistik 4 paket PING atau ICMP terkirim, dan menerima 4 paket PING, kehilangan paket 0, perkiraan perjalanan paket dalam mili second, lama waktu perjalanan paket paling cepat 106 ms, paling lama 556 ms, dan rata-ratanya = 106 + 534 + 556 + 476 = 1672 , 1672 dibagi 4 = 418 ms, dalam perhitungan sistem Windows dijadikan 418 ms. arti dari round trip adalah perjalan paket PING dari komputer yang digunakan untuk melakukan PING, kemudian ke host server http://www.google.com kembali lagi ke komputer client, atau secara sederhana diartikan perjalanan pulang pergi.
KETERANGAN YANG MUNCUL PADA PING





Tidak ada komentar:
Posting Komentar