Access adalah merupakan sebuah aplikasi untuk membuat database yang mana database tersebut terdiri dari beberapa objek yang berdiri sendiri dan punya fungsi masing-masing. Objek pada database microsoft Acces teridiri dari, TABEL, QUERYM FORM dan REPORT.
Setelah Anda membuat laporan Anda, Anda bisa menyetel opsi untuk tata letak cetak di kotak dialog Penyetelan Halaman. Opsi ini membantu Anda menyelaraskan format dengan opsi untuk pengaturan margin, menggunakan garis kisi dan kolom, atau mencetak hanya data dari laporan tanpa pemformatan. Untuk menyetel opsi halaman cetak, selesaikan langkah-langkah berikut:
Di Panel Navigasi, klik kanan laporan lalu klik Pratinjau Cetak.
Pada tab Pratinjau Cetak, di grup Tata Letak Halaman, klik Penyetelan Halaman dan setel pengaturan margin, orientasi dan kolom yang Anda inginkan.
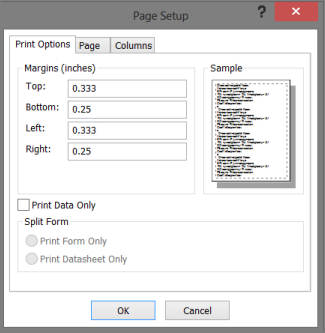
Pengaturan tabOpsi Cetak
Pengaturan | Deskripsi |
|---|---|
Margin (inci) | Menambah atau mengurangi margin default seperti yang diperlukan, dan melihat perubahan yang ditampilkan di halaman Contoh. |
Mencetak Data Saja | Pilih opsi ini saat Anda tidak ingin mencetak fitur tata letak di laporan seperti kisi. |
Formulir Terpisah | Opsi ini tidak tersedia untuk laporan. |
Untuk mengkustomisasi margin pada laporan Anda, pada tab Pratinjau Cetak, di grup Ukuran Halaman, klik Margin dan pilih opsi dan pratinjau laporan yang cocok dengan mengubah pengaturan margin yang ditampilkan.
Pengaturan tab halaman
Pengaturan | Deskripsi |
|---|---|
Orientasi | Pilih orientasi Potret atau Lanskap. Jika Anda ingin melihat bagaimana laporan muncul, sebagai ganti pengaturan orientasi setel di sini dari tab Pratinjau Halaman. Pada tab Pratinjau Cetak, di grup Tata Letak Halaman, klik Potret atau Lanskap. |
Kertas | Pilih ukuran dan sumber kertas. |
Printer untuk Alamat Pelanggan ... | Jika Anda memilih Gunakan Printer Tertentu Anda bisa menyetel beberapa opsi format printer dan dokumen lain. |
Pengaturan tab Kolom
Catatan: Opsi ini juga tersedia pada tab Pratinjau Cetak, di grup Tata Letak Halaman, di bawah Kolom.
Pengaturan | Deskripsi |
|---|---|
Pengaturan Kisi | Pilih jumlah penspasian kolom dan baris. Jika pengaturan tersebut untuk satu kolom, opsi Penspasian Kolom dan Tata Letak Kolom tidak akan tersedia. |
Sama seperti Detail | Pilih untuk mencetak kolom dalam ukuran yang sama seperti yang Anda setel dalam laporan. Untuk menyesuaikan lebar dan tinggi kolom, kosongkan pilihan dan ketikkan nilai baru. |
Ukuran Kolom | Pilih lebar dan tinggi kolom. |
Tata Letak Kolom | Pilih di arah cetak kolom yang Anda inginkan. Opsi ini hanya tersedia saat Anda memiliki lebih dari satu kolom. |
Memilih pengaturan printer
Setelah Anda menyelesaikan pengaturan penyetelan halaman untuk laporan Anda, Anda bisa memilih opsi printer tertentu untuk mengontrol tata letak cetak atau halaman yang ingin Anda cetak dan jumlah salinan.
Di Panel Navigasi, klik kanan laporan yang ingin Anda cetak, dan klik Pratinjau Cetak.
Pada tab Pratinjau Cetak, di grup Cetak, klik Cetak.
Pintasan keyboard Tekan CTRL+P.
Pilih opsi cetak Anda, lalu klik OK untuk mencetak laporan Anda.
Tabel berikut ini menjelaskan hasil yang bisa Anda harapkan dari pengaturan printer tertentu:
Pengaturan | Deskripsi |
|---|---|
Printer | Pilih printer di mana Anda ingin laporan dicetak. Jika Anda belum menyetel orientasi dan ukuran kertas, klik tombol Properti. |
Rentang Cetak |
|
Salinan | Pilih jumlah salinan dan pilih Susun jika Anda ingin salinan dicetak dalam rangkaian untuk laporan multi-halaman . |
Untuk menghemat kertas, atau mengirim tugas cetak ke printer komersial, atau mengirim laporan melalui email, Anda dapat membuat laporan dalam format .pdf atau xps: Di tab Pratinjau Cetak, dalam grup Data, klik PDF atau XPS.
Pratinjau sebelum mencetak
Gunakan opsi Pratinjau Cetak untuk memeriksa bagaimana versi cetak laporan Anda akan terlihat.
Anda bisa membuka laporan dalam Pratinjau Cetak dengan menggunakan salah satu dari metode berikut ini:
Untuk mempratinjau laporan yang belum dibuka, di Panel Navigasi, klik kanan laporan yang ingin Anda pratinjau, lalu klik Pratinjau Cetak.
atau
Klik File > Cetak, lalu klik Pratinjau Cetak.
atau
Jika laporan terbuka, klik kanan tab dokumen untuk laporan, lalu klik Pratinjau Cetak.
Anda dapat membuat perubahan pemformatan lebih lanjut dari Pratinjau Cetak menggunakan opsi di tab Pratinjau Cetak.

Jika Anda ingin melihat beberapa halaman laporan, memindahkan ke halaman lainnya, atau menampilkan beberapa halaman pada saat yang sama saat mempratinjau laporan Anda, coba setiap opsi berikut:
Klik tombol Buka/Tutup Bilah Shutter (<<) di sudut kanan atas Panel Navigasi, lalu perluas area tampilan laporan.
Posisikan laporan dengan menggunakan bilah gulir horizontal atau vertikal.
Untuk memperbesar area dalam laporan, di tab Pratinjau Cetak, dalam grup Zoom, klik panah di bawah Zoom, lalu pilih persentase pembesaran. Anda juga dapat menggunakan kontrol Zoom di sudut kanan bawah jendela.
Untuk mempratinjau beberapa halaman pada satu waktu, dalam grup Zoom, klik Dua Halaman atau klik Banyak Halaman, lalu pilih opsi.
Memilih opsi cetak Anda: Dalam grup Cetak, klik Cetak, lalu pilih opsi cetak Anda.
Menutup Pratinjau Cetak: Dalam grup Tutup Pratinjau, klik Tutup Pratinjau Cetak.
Mencetak laporan dengan cepat
Jika Anda ingin mencetak semua halaman dalam laporan tanpa membuat perubahan apa pun ke format laporan seperti margin, header, footer, dan orientasi (potret atau lanskap), Anda bisa menggunakan opsi cetak cepat.
Jika laporan tidak terbuka, di panel navigasi, klik kanan laporan dan klik cetak.
-atau-
Pastikan bahwa tombol Cetak cepat tidak tersedia di Toolbar akses cepat. Untuk menambahkan tombol ke toolbar, klik panah bawah di akhir toolbar dan klik Cetak cepat.
Pada Toolbar akses cepat, klik Cetak cepat.
Tidak ada komentar:
Posting Komentar