LAN (Local Area Network) merupakan jenis jaringan yang menghubungkan dua atau lebih workstation dalam satu jaringan local yang tidak terlalu luas, misalnya dalam satu ruang atau satu gedung. Secara garis besar terdapat dua tipe jaringan LAN yaitu :
Peer to peer
Client-Server
Jaringan peer-to-peer merupakan jenis jaringan yang menghubungkan beberapa workstation dimana setiap workstation mempunyai kedudukan yg sama. Dalam artian masing-masing WS berbagi sumber daya. Sedangkan, jaringan Client-Server, dapat dilihat dari namanya, dimana terdapat WS yg berfungsi sebagai server yang menyediakan sumber daya yg diberikan kepada tiap-tiap client.
beberapa peralatan yg diperlukan dalam Instalasi jaringan LAN seperti:
Kabel UTP
konektor RJ-4
Tang Crimping
Lan Tester (optional)
LAN Card (NIC)
Mengidentifikasi Komputer Dalam Jaringan
Komputer dengan sistem operasi yang terhubung dalam jaringan harus menggunakan nama yang unik sebagai pengenal untuk menghindari adanya tumpak tindih dengan komputer lain. Pemberian nama komputer dapat dilakukan dengan mengikuti langkah-langkah di bawah ini:
Ø Klik start → Kontrol panel
Ø Klik system dan security → System
Ø Klik advance system setting
Ø Klik tab komputer name, kemudian muncul kotak dialog untuk memasukan deskripsi komputer dalam jaringan.
Ø Jika kamu ingin mengubah nama komputer yang telah ada, klik tombol change, kemudian isikan nama baru untuk komputermu pada kotak kamputer name dan tyentukan nama grup jaringan komputermu pada kotak workgroup.
Ø Klik ok. Kotak dialog konfirmasi akan memintamu merestar komputer agar pengaturan system yang telah dilakukan.
Menginstal dan Mengkonfigurasi Network Interface Card
Network Interface Card (NIC) harus di pasang di dalam komputer, agar komputer dapat berinteraksi dengan jaringan. Jika komputer memiliki NIC yang terintegrasi dengan motherboard, NIC lain tidak perlu di tancapkan pada slot kosong di motherboard.
Setelah NIC di pasang slot komputer secara benar selanjutnya driver jaringan harus diinstal driver NIC yang di butuhkan. Status NIC dapat di lihat dengan cara berikut :
Ø Klik star→ Kontrol Panel
Ø Klik system dan security → System
Ø Klik Advance system setting
Ø Klik tab hardware. Kemudian klik tombol Device Manager
Ø Kamu dapat melihat jenis NIC yang terinstal pada item network adapters dalam jendela device manager.
Ø Kamu dapat memperbaharui driver NIC dengan klik ganda icon NIC→ Klik tab driver→ klik tombol update driver.
Pengaturan TCP atau IP
Setelah Network Interface Card (NIC) di pasang dalam komputer, jaringan dapat di atur dalam komputer tersebut. Jika NIC pada komputer belum aktif, kamu dapat mengaktifkannya dengan cara di bawah ini:
Ø Klik start -> Control Panel -> klik ganda ikon Network Connection -> klik kanan pada ikon NIC atau ikon Local Area Connection -> klik enable.
Ø klik kanan pada ikon NIC atau ikon Local Area Connection -> klik properties -> akan muncul jendela LAN Properties -> double klik pada Internet Protocol (TCP/IP) -> akan muncul form seperti disamping.
Ø Pilih Obtain an IP address Automaticaly -> IP address dan subnet mask dapat diisi otomatis menggunakan Dynamic Host Configuration Protocol (DHCP)
Ø Atau pilih Use The Following IP Address -> kemudian dengan cara manual menuliskan IP address, subnet mask, Getaway(Alamat Server), DNS seperti contoh disamping
Ø Ikon di pojok kanan bawah layar akan menandakan jaringan sudah konek atau belum.
IP address Automatically
Alamat IP akan diperoleh melalui fasilitas DHCP. DHCP berfungsi untuk memberikan alamat IP secara otomatis pada komputer yang menggunakan protokol TCP/IP. DHCP bekerja dengan relasi client-server dimana DHCP server menyediakan suatu kelompok alamat IP yang dapat diberikan secara dynamic.
Use the Following IP address
Dengan cara ini alamat IP dan subnet mask diisi secara manual.
- Isikan IP address sesuai dengan keinginanamu, misalnya 193.168.0.70 untuk komputer pertama, 193.168.0.71 untuk komputer ke 2 dan seterusnya.
- Isikan subnet mask dengan 255.255.255.0
- Masukan alamat server pada kotak devault gateway berupa 193.168.0.1
Jika di perlukan untuk mengaktifkan Domain Name System (DNS) isikan Preffered DNS server dan alteernate DNS server. Jika sudah selesai klik ok. Kamu akan melihat icon komputer pada task bar di pojok kanan bawah desktop. Gambar tersebut merupalkan indikator pengiriman dan penerimaan data oleh komputer.
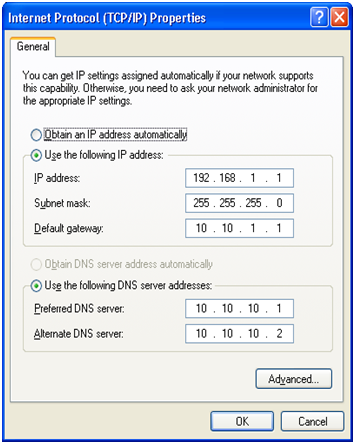
MENGUJI JARINGAN
Setelah proses instalasi dan konfigurasi system jaringan selesai, maka perlu di lakukan pengujian terhadap jaringan tersebut. Hal ini di maksudkan untuk melihat apakah instalasi telah dilakukan dengan benar. Untuk melihat TCP/IP, salah satu caranya dapat dilakukan dengan instruksi ipconfig yang di jalankan pada program DOS.
Perintah ipconfig digunakan untuk melihat indikasi pada konfigurasi pada IP yang terpasang pada komputer. Perintah ipconfig dapat dijalankan dengan baik apabila network card telah terpasang di komputer. Ipconfig menampilkan informasi berdasarkan network card yang terpasang.
Untuk mendeteksi apakah hubungan komputerdengan jaringan sudah berjalan dengan baik, utilitas ping dapat digunakan. Utilitas ping dapat digunakan untuk memeriksa apakah jaringan sudah bisa berfungsi dan terhubung dengan baik.
Jika ping dilakukan untuk IP tidak dikenal, maka akan dikeluarkan pesan Destination Host Unreachable yang berarti alamat IP tidak di kenal atau tidak terjangkau dalam jaringan tersebut.
Jika Mendapatkan respons berarti jaringan belum bekerja dengan benar. Kesalahan dapat saja terjadi di system pengkabelan, kartu jaringan atau setup network.
Misalkan kamu telah menstup sebuah jaringan lain dengan alamat 193.168.0.87. Kamu dapat melakukan pengujian jaringan dengan perintah ping di mode dengan DOS dengan mengetik ping “193.168.0.87” dari terminal dengan alamat IP 193.160.93.
Status koneksi di atas menunjukan bahwa komputer telah terhubung dengan komputer yang memiliki alamat IP 193.168.0.87. Dengan demikian, pemasangan jaringan yang sudah kamu lakukan sudah benar.
Catatan: TTL adalah Time To Live yaitu batasan waktu agar paket data tersebut tidak mengambang di jaringan.
IPCONFIG
◦ Klik start -> Accessories -> Command Prompt -> ketik perintah ipconfig /all pada layar hitam -> tekan enter -> akan tampil hasil seperti gambar dibawah.
◦ Ipconfig digunakan untuk melihat indikasi konfigurasi IP yang terpasang padakomputer.
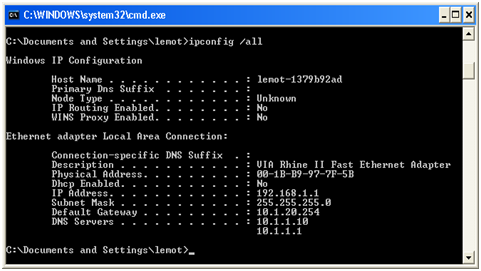
PING
◦ Perintah ping digunakan untuk menguji koneksi komputer dengan jaringan
◦ Klik start -> Accessories -> Command Prompt -> ketik perintah ping <spasi> no ip address pada layar hitam (contoh : ping 192.168.1.1)-> tekan enter -> akan tampil hasil seperti gambar dibawah:
◦ Jawaban “Reply from” berarti Koneksi berjalan baik
◦ Jawabab “Request Time Out” bberartialamat ip tidak dikenal dalam jaringan .
tersebut.
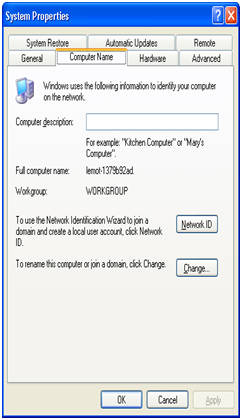
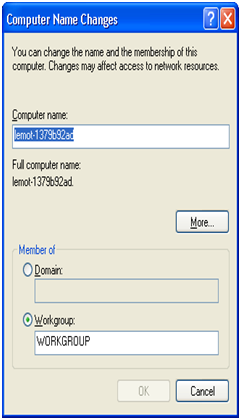
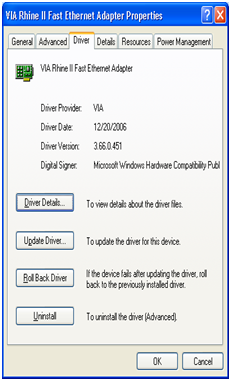
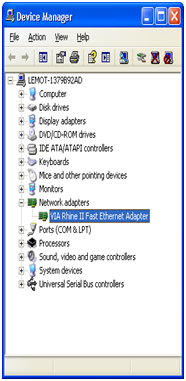
Tidak ada komentar:
Posting Komentar