Dalam PowerPoint, Anda dapat mencetak slide dengan full page slides, notes pages, dan handouts yang masing-masing menampilkan konten anda secara berbeda.
Catatan: Anda juga dapat mencetak versi outline dari slide anda, ini tidak termasuk konten visual dari presentasi PowerPoint.
Dalam tutorial ini, saya akan mengajarkan cara mencetak PowerPoint. Saat waktunya mepet dan anda perlu membuat salinan fisik presentasi anda, gunakan panduan lengkap ini.
Mengapa Mencetak Slide PowerPoint?
Karena PowerPoint biasanya dalam format digital, mungkin anda bertanya-tanya mengapa anda perlu mencetak slide tersebut. Berikut adalah beberapa situasi yang harus anda pertimbangkan untuk mencetak slide PowerPoint anda:
Mencetak presentasi anda dapat membantu anda menemukan error atau typo dalam presentasi anda; Saya selalu menemukan sesuatu yang terlewatkan dalam versi cetak yang saya lewatkan di layar.
Serahkan salinan presentasi anda agar penonton tetap menguasainya setelah rapat, atau untuk meninjau terlebih dahulu.
Mungkin anda tidak menggunakan sama sekali PowerPoint untuk berbagi presentasi di layar, dan lebih memilih menggunakannya sebagai alat sederhana untuk merancang handout atau poster.4. Mencetak file presentasi.
4.1 Mencetak File presentasi sebagai slide dengan berbagai ukuran serta parameter pencetakan seperti: seluruhnya, halaman tertentu saja, halaman yang sedang diedit, urutan pencetakan.
Pada tab File, klik Cetak.
Di bawah Printer, klik panah bawah dan pilih printer.
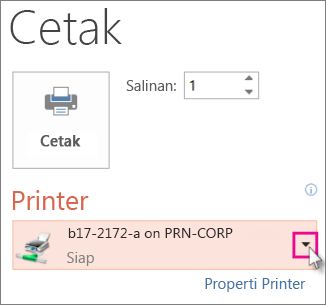
Jika Anda tidak melihat apa pun printer yang tercantum: Anda akan perlu menambahkan satu di Panel Kontrol Windows (Lihat: 'Tambahkan perangkat' di bantuan Windows untuk detailnya).
Jika Anda tidak memiliki jaringan atau nirkabel printer: Anda akan menginginkan untuk memastikan bahwa printer Anda fisik terhubung ke komputer Anda. Lihat dokumentasi printer Anda untuk detailnya.
Di bawah Pengaturan, klik panah bawah di samping Cetak Semua Slide, lalu pilih slide yang ingin Anda cetak:
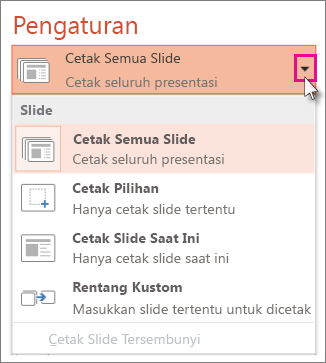
Klik panah bawah di samping Slide Halaman Penuh, lalu pilih tata letak cetak. Gambar mini di bawah ini memperlihatkan pratinjau bagaimana tampilan halaman saat dicetak.
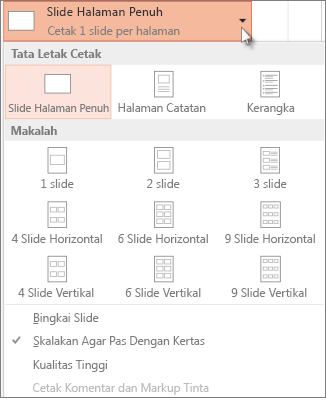
Klik panah bawah di samping cetak pada kedua sisi, dan lalu pilih format halaman.
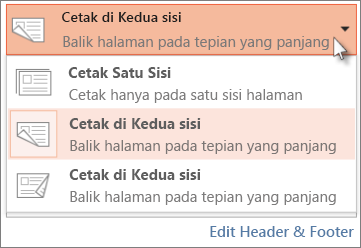
Klik Collated, dan lalu pilih preferensi untuk menata hasil cetak Anda. Jika printer Anda tidak menawarkan pemeriksaan, opsi ini mungkin berwarna abu-abu.
Klik Staples untuk memilih preferensi untuk menstaples hasil cetak Anda. Jika printer Anda tidak menawarkan staples, opsi ini mungkin berwarna abu-abu.
Klik Skala abu-abu, dan pilih skema warna untuk hasil cetak Anda.
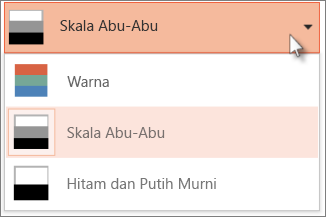
Tips untuk pencetakan warna, skala abu-abu, atau hitam dan putih murni:
Warna
Jika Anda memilih opsi Warna, tetapi tidak memiliki printer warna, hasil cetak akan sama dengan, tetapi bukan dengan kualitas yang sama saat mencetak dalam skala abu-abu.
Skala Abu-Abu
Jika Anda tidak memiliki printer warna atau tidak memerlukan hasil cetak berwarna, memilihSkala abu-abu akan mencetak semua objek di halaman dalam nuansa abu-abu. Dalam skala abu-abu, objek seperti bagan dan tabel akan muncul lebih rapi dan lebih jelas daripada jika Anda memilih opsi Warna pada printer tanpa warna.
Hitam dan Putih Murni
Opsi ini mencetak slide dalam warna hitam dan putih. Tidak ada nuansa abu-abu. Akibatnya, beberapa objek dalam tema desain slide, seperti huruf timbul dan bayangan jatuh tidak akan dicetak. Teks akan dicetak sebagai hitam bahkan jika Anda memilih abu-abu sebagai warna asli teks.
Dalam kotak Salinan masukkan jumlah salinan yang Anda inginkan, lalu klik Cetak.
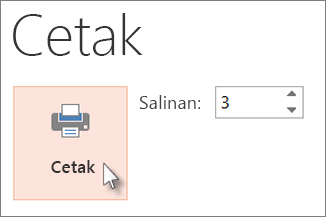
4.2 Mencetak File presentasi sebagai hand-out dengan berbagai ukuran serta parameter pencetakan.
Mencetak Hasil Presentasi dengan Handouts
 Saat Anda menyampaikan sebuah presentasi pada sebuah seminar, diskusi panel atau workshop, peserta juga ingin Anda berikan atau memiliki catatan mengenai materi yang Anda sampaikan.
Saat Anda menyampaikan sebuah presentasi pada sebuah seminar, diskusi panel atau workshop, peserta juga ingin Anda berikan atau memiliki catatan mengenai materi yang Anda sampaikan.Sehingga peserta bisa menghemat waktu untuk memberikan catatan kecil terhadap beberapa point-point penting dari materi presentasi Anda, karena pada bagian dari catatan materi tersebut sudah terdapat materi-materi presentasi Anda tinggal peserta memberikan tambahan catatan dari apa yang Anda tambahkan dengan ungkapan atau kata yang menjelaskan isi materi presentasi Anda.
Tips berikut ini cara mencetak handouts langsung dari Powerpoint 2010, sebagai berikut:
1. Buka file presentasi Anda.
2. Klik riboon File lalu klik Print
3. Muncul kotak dialog Print, tentukan jenis print yang Anda gunakan
4. Pada kolom Print Layout, pilih Handouts dan pilih banyaknya slide yang diprint pada satu halaman kertas (pilih angka 3, jika Anda ingin memberikan ruang bagi peserta menuliskan catatan penting)
5. Pilih warnanya menjadi Grayscale, jika Anda ingin mencetak dengan tidak berwarna
6. Lalu pilih Print.
4.3 Menggunakan Fitur-fitur dasar pencetakan, seperti: page setup, printer setup, print preview.
Masuk ke jendela page Setup
untuk masuk ke jendela page setup caranya yaitu
1. untuk excel 2003 ke bawah ; klik menu file, kemudian pilih menu Page Setup.

2. Untuk excel 2007 ke atas, klik tombol bundar di pojok kiri atas, arahkan mouse ke print, kemudian pilih print preview,

Setelah itu klik tombol Page setup yang ada di atas jendela

sehingga muncul jendela page setup seperti gambar di bawah ini

Kotak dialog Page Setup terdiri dari empat tab, yaitu Page, Margins, Header/Footer, dan Sheet. Masing-masing tab memiliki fungsi tersendiri. Tab Page berguna untuk mengatur orientasi cetak, skala prosentasi, ukuran kertas, kualitas cetak dan lain-lain. Tab Margin digunakan untuk menentukan batas kiri, kanan, atas dan bawah layout hasil print. Tab Header/Footer berfungsi untuk memberi catatan tambahan pada bagian kepala dan kaki kertas, dan lain-lain.
Cara Menentukan Orientasi Pencetakan
Hal penting yang harus diketahui pada tab Page adalah terdapat kelompok Orientation yang bisa kita manfaatkan untuk menentukan orientasi pencetakan. Pilihan orientasi cetak lembar kerja Microsoft Excel ada dua, yaitu portrait dan landscape. Pilihan Portrait digunakan untuk mencetak data dengan format vertikal (membujur). Sedangkan pilihan Landscape digunakan untuk mecetak data dengan format horizontal (melintang).
Sedangkan untuk pengaturan skala ada di bagian Scaling, di bagian Adjust to tentukan persentasenya, semakin besar skala maka semakin besar pula ukurannya. Sementara itu untuk ukuran kertas ada di Paper Size, pada ukuran kertas ini ada banyak piliha mulai dari Letter, A4, Legal, dan lain-lain. Namun sayangnya untuk ukuran terkadang folio tidak tersedia. Untuk menentukan kuran folio, silahkan klik tombol Options, untuk mengatur ukuran folio dengan masuk pada jendela printer properties, selanjutnya masuk pada bagian page setup pada jendela printer properties.
di bawah ini merupakan contoh tampilan jendela page setup pada printer properties canon

Penjelasan : masuk ke tap page setup, kemudian pada page size silahlkan pilih custom, lalu masukkan ukuran folio yaitu angka 215 pada width, dan 330 pada Height. Maaf gambarnya salah, harusnya saya tulis 330.
Dasar-dasar Printing
Sebelum kita mulai bekerja dengan banyak format cetak, mari pelajari pilihan dasar yang harus anda buat sebelum mencetak presentasi apa pun. Untuk memulai, buka opsi menu File > Print.
1. Memilih Printer
Yang terpenting, anda harus memilih printer yang ingin anda kirimi presentasi anda. Jika anda bekerja di lingkungan kantor dengan banyak printer jaringan, selalu periksa kembali pengaturan ini untuk memastikan bahwa file tidak akan mendarat di meja rekan kerja!
Ini sederhana: klik pada opsi dropdown di bawah Printer untuk memilih printer yang telah anda install untuk mengirim slide anda. Pilih opsi dari dropdown Printer untuk memilih printer agar dokumen anda dikirim.
Pilih opsi dari dropdown Printer untuk memilih printer agar dokumen anda dikirim.
 Pilih opsi dari dropdown Printer untuk memilih printer agar dokumen anda dikirim.
Pilih opsi dari dropdown Printer untuk memilih printer agar dokumen anda dikirim.Printer default yang ditampilkan dikontrol oleh printer default sistem anda, jadi anda harus membuka Control Panel pada Windows atau System Preferences pada Mac untuk mengunci perubahan tersebut.
Virtual machine saya saat ini tidak memiliki printer yang terhubung, jadi saya akan memilih printer virtual yang mengirimkan dokumen simulasi ke Microsoft OneNote.
2. Pilih Halaman untuk Dicetak
Anda mungkin tidak ingin mencetak setiap slide dalam presentasi anda. Kabar baiknya adalah bahwa PowerPoint mempermudah pemilihan opsi halaman yang akan dicetak.
Untuk melakukan pilihan untuk slide yang akan dicetak, klik dropdown di bawah Settings. Defaultnya adalah Print All Slides, namun ada beberapa pilihan lain.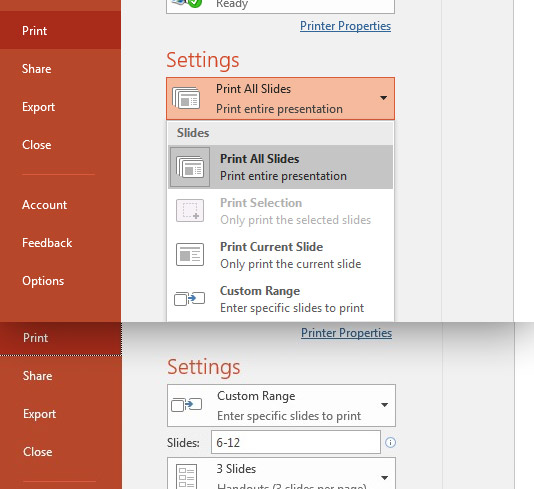 Pilihan defaultnya adalah Print All Slides, namun anda dapat memilih hanya untuk mencetak hanya satu slide atau rentang (range) tertentu.
Pilihan defaultnya adalah Print All Slides, namun anda dapat memilih hanya untuk mencetak hanya satu slide atau rentang (range) tertentu.
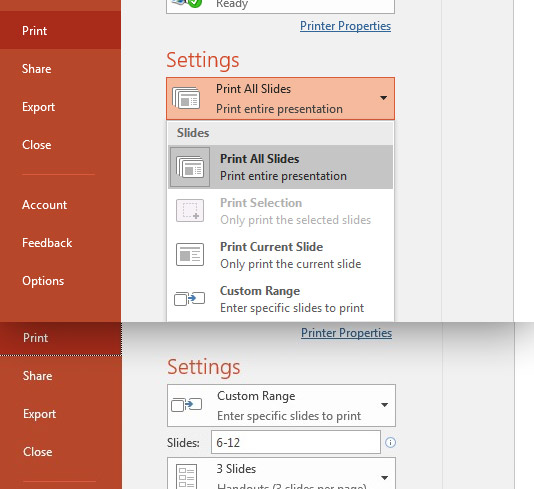 Pilihan defaultnya adalah Print All Slides, namun anda dapat memilih hanya untuk mencetak hanya satu slide atau rentang (range) tertentu.
Pilihan defaultnya adalah Print All Slides, namun anda dapat memilih hanya untuk mencetak hanya satu slide atau rentang (range) tertentu.Jika memilih custom range, anda akan melihat kotak di mana anda bisa memasukkan seleksi slide untuk dicetak. Cukup letakkan di slide pertama yang ingin anda cetak dan slide terakhir yang ingin anda cetak dengan tanda hubung di antaranya, seperti "6-12" untuk mencetak slide dari 6 sampai 12.
Gunakan Print Current Slide untuk mencetak hanya slide yang anda pilih sebelum melompat ke opsi print.
3. Pilih Orientation dan Pengaturan Color
Orientation menggambarkan arahan konten anda yang akan di-print. Anda dapat memilih antara orientasi Portrait dan Landscape. Portrait orientation berarti kertas lebih tinggi dari pada lebar, sedangkan landscape orientation menandakan ukuran yang melebar. Pilih antara orientasi Portrait dan Landscape untuk mengubah arah kertas yang akan ditampilkan slide anda.
Pilih antara orientasi Portrait dan Landscape untuk mengubah arah kertas yang akan ditampilkan slide anda.
 Pilih antara orientasi Portrait dan Landscape untuk mengubah arah kertas yang akan ditampilkan slide anda.
Pilih antara orientasi Portrait dan Landscape untuk mengubah arah kertas yang akan ditampilkan slide anda.Akhirnya, pastikan untuk memeriksa kembali pengaturan warna anda. Tinta printer lebih mahal dari minyak, terutama tinta warna! Pengaturan ini berada tepat di bawah orientation dropdown.
Full Page Slides
Full Page Slides (slide halaman penuh) hanyalah salinan versi cetak dari slide anda, satu per halaman. Ini adalah pilihan tepat saat anda perlu meninjau slide sebelum melakukan presentasi. Halaman penuh slide show sebagai satu slide per lembar cetak.
Halaman penuh slide show sebagai satu slide per lembar cetak.
 Halaman penuh slide show sebagai satu slide per lembar cetak.
Halaman penuh slide show sebagai satu slide per lembar cetak.Seperti yang saya sebutkan sebelumnya, kadang-kadang melihat slide dari komputer Anda dapat membantu Anda menangkap kesalahan atau memikirkan kembali konten. Namun, pilihan ini menggunakan yang paling kertas dan tinta, jadi pikirkan dengan hati-hati sebelum memilih itu.
Mencetak PowerPoint Slide handout
Apa yang pegangan dalam PowerPoint? Handout slide adalah pilihan ideal untuk salinan cetak. Ini adalah cara yang bagus untuk menyesuaikan banyak slide pada halaman yang sama dan melestarikan karya dalam proses.
Menggunakan PowerPoint slide handout untuk salinan referensi untuk menjaga tempat Anda dalam presentasi, atau untuk meninjau PowerPoint Anda untuk kesalahan ketik 's dan salah eja.
Klik pada pilihan dropdown untuk cetak gaya (default untuk "Penuh halaman slide") dan Anda akan melihat berbagai pilihan untuk presentasi handout. Anda dapat memilih berapa banyak slide, Anda ingin untuk masuk pada setiap halaman sebelum mengirimkannya ke printer. Gunakan opsi handout slide dan pilih dicetak slide berapa banyak yang Anda ingin untuk masuk pada setiap halaman.
Gunakan opsi handout slide dan pilih dicetak slide berapa banyak yang Anda ingin untuk masuk pada setiap halaman.
 Gunakan opsi handout slide dan pilih dicetak slide berapa banyak yang Anda ingin untuk masuk pada setiap halaman.
Gunakan opsi handout slide dan pilih dicetak slide berapa banyak yang Anda ingin untuk masuk pada setiap halaman.Slide Presentasi Mencetak Catatan
Catatan PowerPoint slid Catatan memperlihatkan Speaker Notes yang telah ditambahkan ke slide Anda. Karena ini, mereka ideal untuk mencetak PowerPoint Slide dengan catatan dan terus podium atau podium ketika menyajikan.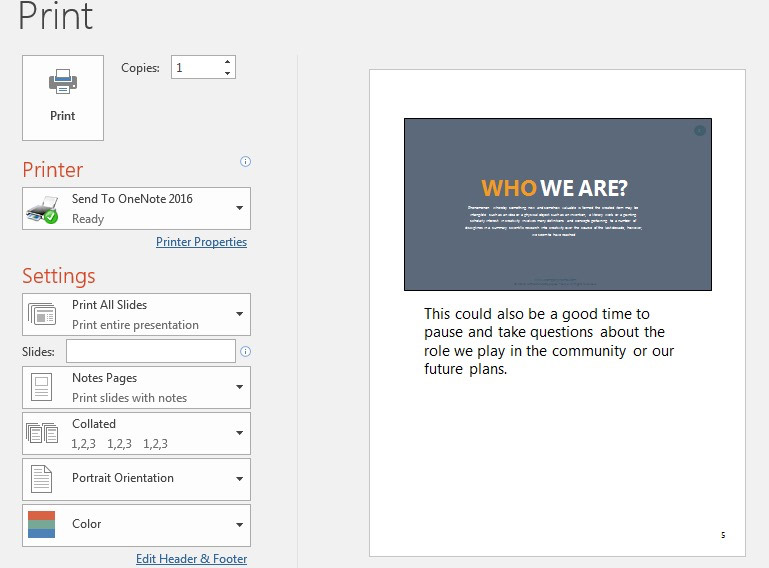 Slide catatan menunjukkan catatan pembicara Anda di bawah slide pratinjau.
Slide catatan menunjukkan catatan pembicara Anda di bawah slide pratinjau.
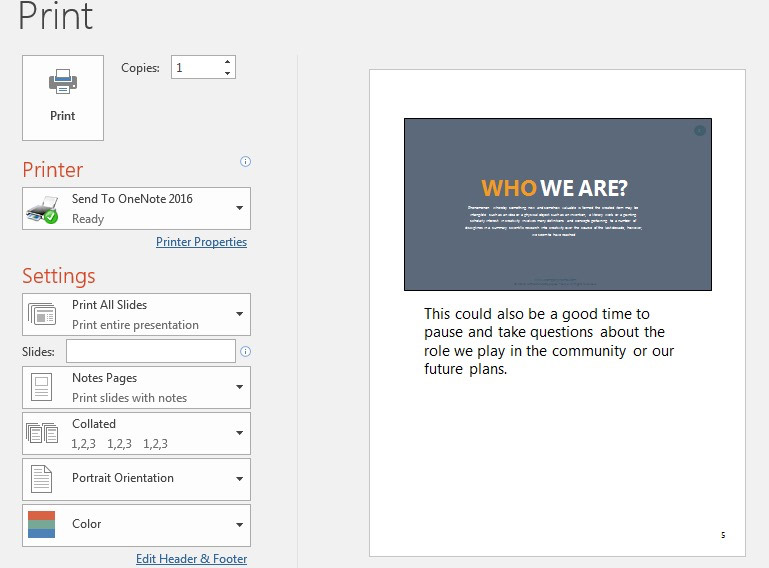 Slide catatan menunjukkan catatan pembicara Anda di bawah slide pratinjau.
Slide catatan menunjukkan catatan pembicara Anda di bawah slide pratinjau.Mengubah pilihan dropdown PowerPoint ke Halaman Catatan untuk mencetak slide dengan catatan pembicara menampilkan di bawah mereka.
Bagaimana untuk mencetak sebagai PDF
Salah satu pertanyaan yang paling populer untuk mengekspor dan "hampir mencetak" presentasi adalah untuk mencetak presentasi dalam bentuk PDF.
Ini adalah tip penting ketika seseorang membantu Anda mencetak dan mereka tidak memiliki PowerPoint diinstal. Jika Anda mengambil presentasi Anda untuk sebuah toko cetak misalnya, PDF pada sebuah thumb drive ini lebih mungkin untuk bekerja dan mencetak dengan benar.
Untuk membuat PDF presentasi Anda, pergi ke File > Export pilihan dalam Microsoft PowerPoint. Kemudian, klik Create PDF/XPS Document dan pilih Create PDF/XPS. Untuk memulai, pergi ke File > Export > Create PDF/XPS Document menu dan pilih Create PDF/XPS.
Untuk memulai, pergi ke File > Export > Create PDF/XPS Document menu dan pilih Create PDF/XPS.
 Untuk memulai, pergi ke File > Export > Create PDF/XPS Document menu dan pilih Create PDF/XPS.
Untuk memulai, pergi ke File > Export > Create PDF/XPS Document menu dan pilih Create PDF/XPS.Sekarang, Anda mungkin bertanya-tanya bagaimana membuat satu pandangan kami telah menunjukkan (halaman penuh slide, halaman catatan dan handout) dalam PDF format. Pada pop-up menu, klik pada pilihan untuk membuka pengaturan lainnya. Sebelum Anda menyimpan file, klik Pilihan di jendela file untuk mengubah gaya cetak.
Sebelum Anda menyimpan file, klik Pilihan di jendela file untuk mengubah gaya cetak.
 Sebelum Anda menyimpan file, klik Pilihan di jendela file untuk mengubah gaya cetak.
Sebelum Anda menyimpan file, klik Pilihan di jendela file untuk mengubah gaya cetak.Pada menu Options baru, Anda akan memiliki akses untuk mengubah pengaturan cetak. Anda dapat mengubah dari Slide ke Notes Pages menggunakan mempublikasikan Publish What dropdown, ditunjukkan dalam gambar di bawah: Pada Publish what dropdown, perubahan pilihan dari slide untuk pilihan lain seperti catatan halaman atau handout untuk membuat pandangan mereka dalam PDF.
Pada Publish what dropdown, perubahan pilihan dari slide untuk pilihan lain seperti catatan halaman atau handout untuk membuat pandangan mereka dalam PDF.
 Pada Publish what dropdown, perubahan pilihan dari slide untuk pilihan lain seperti catatan halaman atau handout untuk membuat pandangan mereka dalam PDF.
Pada Publish what dropdown, perubahan pilihan dari slide untuk pilihan lain seperti catatan halaman atau handout untuk membuat pandangan mereka dalam PDF.PDF adalah format file yang umumnya diterima, jadi ini adalah cara yang bagus untuk memastikan kompatibilitas untuk pembaca lainnya.
Bekerja Dengan Presentasi
a. Menjalankan presentasi
· Klik menu slide show atau tekan f5
· Tekan space bar untuk menjalankan slide berikutnya
· Atau tekan pgup untuk menjalankan slide sebelumnya dan tekan pgdown untuk menjalankan slide berikutnya
· Atau klik kiri mouse untuk menjalankan slide berikutnya
b. Menjalankan presentssi oleh narrator
· Klik menu slide show > setup show
· Akan muncul kotak dialog setup show
· Klik option manually
· Pada kotak daftar show slide tentukan banyaknya slide yang akan dijalankan, anda dapat memilih option all atau option from to
· Klik ok
c. Membuat presentasi yang dijalankan otomatis
· Klik menu slide show > setup show
· Akan muncul kotak dialog setup show
· Beri tanda √ pada pilihan loop continuosly until ‘esc’
· Klik ok
d. Menyimpan presentase
§ Menyimpan presentasi sebagai file power point show (pps)
Agar presentasi dapat langsung dijalankan dikomputer tanpa melalui program Microsoft power point, anda dapat menyimpan file presentasi sebagai file power point show sbb:
§ Klik menu file tanda save as
§ Akan muncul kotak dialog save as
§ Pada kotak daftap file name tentukan nama file yang ingin anda buat
§ Pada kotak daftar save as type, pilih power point show
§ Tekan tombol save. Jika sudah selesai
§ Cobalah power point show anda , dengan mengklik langsung dari jendela windows xp dan lihatlah hasilnya
§ Menyimpan presentasi ke cd
Agar presentasi dapat langsung dikemas dan dijalankan dari cd tanpa melalui program Microsoft power point, anda dapat menggunakan fasilitas pac kage for cd sbb :
§ Klik menu file anda pack age for cd
§ Akan muncul kotak dialog pack age for cd
§ Tentukan nama cd pada kotak name the cd
§ Apabila anda menyertakan file presentasi yang lain selain file yang telah ada , anda dapat memilih add files dan tentukan file-file apa saja yang ingin anda sertakan pada cd
§ Klik copy to cd jika anda ingin langsung menyimpan presentasi ke cd. Namun, anda juga dapat memilih copy to folder jika hanya menitipkan sementara presentasi anda dikomputer.
e. Mencetak slide presentasi
Slide presentasi anda dapat dicetak ke printer dengan berbagai macam tujuan, misalnya saja untuk dijadikan makalah, proposal, dan laporan. Langkah-langkah untuk mencetak slide presentasi sbb:
§ Klik menu file > print atau tekan ctrl+p
§ Akan muncul kotak dialog print
§ Tentukan nama printer pada kotak daftar name
§ Tentukan print range , terdapat beberapa pilihan, yaitu :
· All = digunakan untuk mencetak seluruh slide presentasi
· Current slide = digunakan untuk mencetak slide presentasi yang sedang aktif
· Selection = digunakan untuk mencetak slide presentasi yang disorot
· Slides = digunakan untuk mencetak slide presentasi berdasarkan nomor slides dan rangenya.
· Tentukan print what, terdapat beberapa pilihan, yaitu slide, handouts , notes pages dan out line view
· Tentukan color atau grais cale, terdapat beberapa pilihan yaitu color, grais cale, puru black and white .
§ Beri tanda ceklist pada :
· Scale to fit paper, jika hasil pencetakan ingin disesuaikan dengan ukuran kertas secara otomatis
· Frame slide , jika hasil pencetakan ingin diberi bingkai
· Tentukan number of copyes, jika hasil cetakan ingin dicetak lebih dari satu kali
· Klik ok
Presentasi PowerPoint sering di-share ke proyektor atau display, tapi terkadang anda mungkin perlu membuat salinan cetak (print) untuk audiens anda. Suatu hal yang bagus untuk memiliki salinan fisik dari presentasi anda untuk referensi.
Ketika sampai pada printing slide di PowerPoint, ada tiga format utama yang dapat anda print pada slide anda:
Full Page Slides - Ini pada dasarnya adalah tampilan yang sama dengan tampilan standar PowerPoint, cukup cetak setiap slide pada halamannya.
Notes Pages - Jika anda menggunakan fitur penting Speaker Notes untuk menambahkan reminder tentang apa yang harus dikatakan, anda dapat print dengan format Notes Pages agar Speaker Notes tetap dapat disertakan. Bayangkan menyimpan ini di podium saat berbicara.
Handout - Anda dapat menghemat kertas dan tinta dengan mencetak Handout, yang mencakup beberapa slide pada halaman yang sama dengan space untuk menulis note.


BalasHapusagen365 agen jud! online terpecaya dan teraman di indonesia :)
WA : +85587781483